1. В качестве примера возьмем триальную версию с сайта разработчика. На момент написания статьи мы использовали версию 8.5.
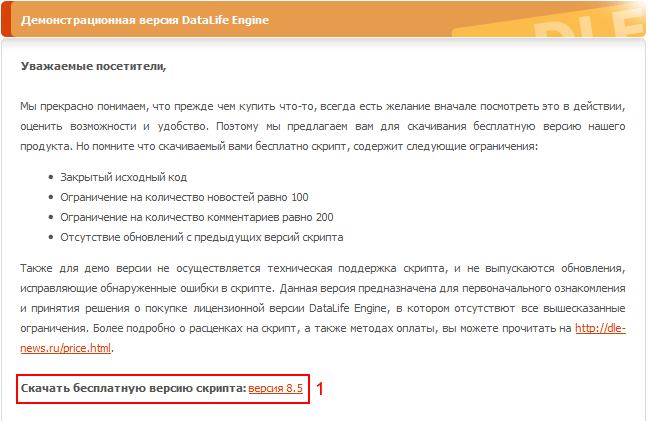
Рис. 1
Нажимаем на ссылку (рис.1; обл. 1) для скачивания архива с движком DLE. Сохраняем файл на локальном диске Вашего компьютера.
2. Скачанный архивный файл dle85_trial.zip необходимо распаковать. Он содержит в себе папки Documentation и upload. Папка Documentation как понятно из названия содержит в себе файлы с инструкциями для установки DLE.
Внимание! Внимательно ознакомьтесь с содержанием папки Documentation перед тем, как закачивать и устанавливать DLE на свой домен.
3. Папка upload содержит в себе непосредственно сам движок DLE, который нам необходимо будет закачать на сервер в папку вашего домена. Для загрузки можно использовать:
FTP-клиент: Загружаем содержимое папки upload в корневую папку домена на сервере.
Менеджер файлов: не поддерживает загрузку сразу нескольких файлов или папки с файлами, поэтому необходимо предварительно запаковать содержимое папки upload в zip архив и после этого загрузить его на сервер в папку домена. Рассмотрим данный пункт более подробно.
3.1. Переходим в раздел Менеджер файлов (рис. 2; обл. 1). Заходим в корневую папку нашего домена (рис. 2; обл. 2, 3)
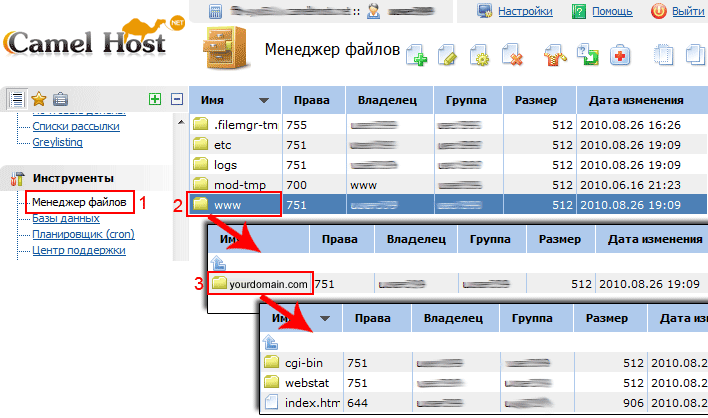
Рис. 2
3.2. Нажимаем кнопку загрузить файл (рис. 3; обл. 1), потом в открывшемся окне (рис. 3; обл. 2) указать путь к файлу (рис. 3; обл. 3), выполнив данные действия нажимаем кнопку ОК (рис. 3; обл. 4). Начнётся загрузка файла на сервер.
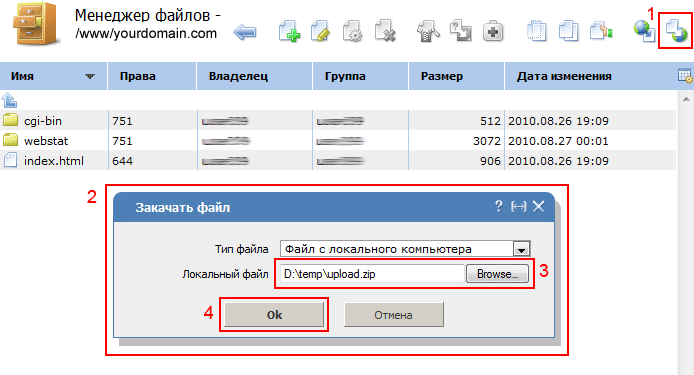
Рис. 3
3.3. Затем устанавливаем курсор на загруженном архиве (рис. 4; обл. 1) и распаковываем на сервере, используя кнопку Распаковать архив (рис. 4; обл. 2), и в появившемся окне нажимаем кнопку ОК (рис. 4; обл. 3)
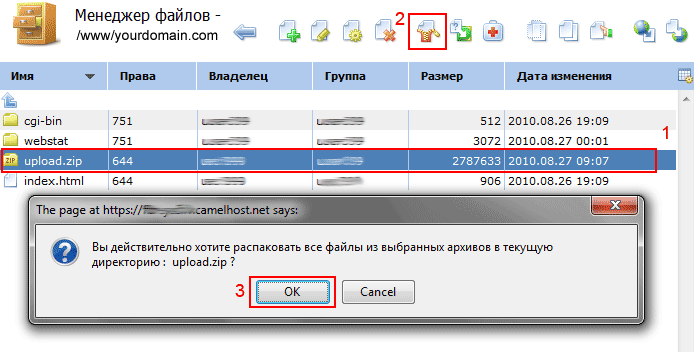
Рис. 4
После распаковки архива в корневой директории вашего домена должны быть установочные файлы движка (рис. 5).

Рис. 5
4. Далее, следуя инструкциям install.html из папки Documentation приступаем к установке движка DLE.
4.1. Установите для папки templates и всех вложенных в нее папок права на запись (CHMOD 777). Для этого перемещаем курсор на папку templates (рис. 6; обл. 1) , нажимаем кнопку Изменить параметры файлов (рис. 6; обл. 2) и в появившемся окне (рис. 6; обл. 3) в поле Рекурсивно (рис. 6; обл. 4) изменяем параметр на сменить права только для директорий, затем в поле Права доступа (рис. 6; обл. 5) изменяем значение на 777. После внесения всех изменений нажимаем кнопку ОК (рис. 6; обл. 6).
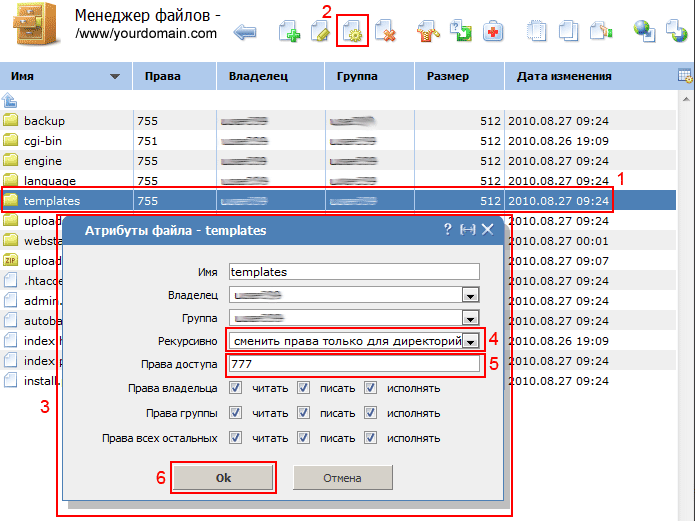
Рис. 6
4.2. Установите для всех файлов в папке templates права на запись (CHMOD 666). Перемещаем курсор на папку templates (рис. 7. обл. 1), нажимаем кнопку Изменить параметры файлов (рис. 7; обл. 2), в открывшемся окне (рис. 8; обл. 3) в поле Рекурсивно (рис. 7; обл. 4) изменяем параметр на сменить права только для файлов , затем в поле Права доступа (рис. 7; обл. 5) изменяем значение на 666. После внесения всех изменений нажимаем кнопку ОК (рис. 7; обл. 6).
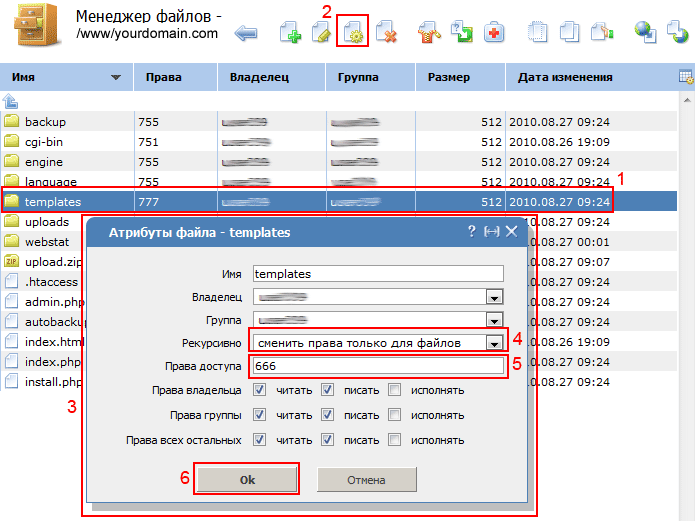
Рис. 7
4.3. Установите права для записи (CHMOD 777) для папок backup, uploads, а также для всех папок, находящихся внутри них. Производим те же действия, что и в пункте 4.1 не забыв указать в поле Рекурсивно параметр сменить права только для директорий.
4.4. Установите права для записи (CHMOD 777) для папок /engine/data/, /engine/cache/, /engine/cache/system/. Производим те же действия, что и в пункте 4.1 не забыв указать в поле Рекурсивно параметр сменить права только для директорий.
5. Далее идем в раздел Инструменты / Базы данных (рис. 8; обл. 1) и создаем базу данных, нажав на кнопку Создать базу данных (рис. 8; обл. 2). В открывшемся окне (рис. 8 обл. 3) заполняем поля, указываем название базы данных в поле Имя базы (рис. 8; обл. 4) , выбираем значение ср1251 (или utf8) в поле Кодировка (рис. 8; обл. 5), указываем имя пользователя базы данных в поле Пользователь (рис. 8; обл. 6). Наконец указываем и подтверждаем пароль в полях Пароль и Подтверждение соответственно (рис. 8; обл. 7, 8). После того как заполнены все поля нажимаем кнопку ОК.
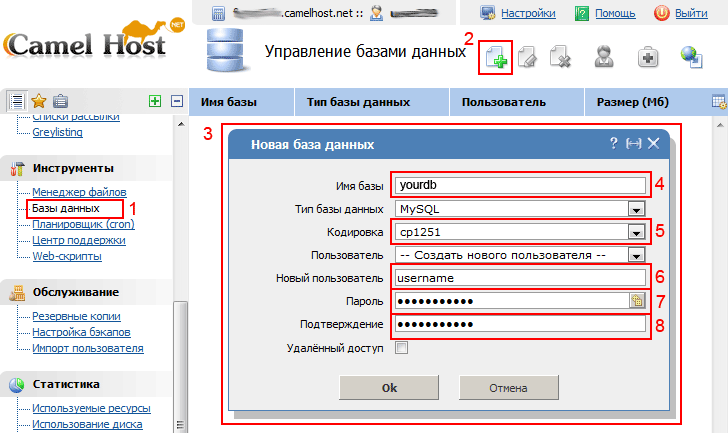
Рис. 8
Не забываем, что указывать данные надо будет при установке с префиксом (пукнт 7). Т.е. в нашем случае префиксом является имя администратора, под которым вы залогинились в панели управления. Например: Допустим при входе в панель управления вы указывали в качестве логина admin, имя базы данных будет admin_yourdb, а имя пользователя admin_username.
6. Переходим к процессу установки, набрав в адресной строке браузера адрес https://вашсайт/install.php. В нашем случае это https://yourdomain.com/install.php
Если всё сделали правильно, то должен появиться мастер установки DLE (рис. 9).

Рис. 9
Начинаем установку, следуя подсказкам мастера установки.
7. Остановимся более подробно на этапе ввода данных. Проверяем название нашего домена (рис. 10; обл. 1) , вводим имя пользователя базы данных (не забывая о префиксах, о которых было сказано в пункте 5) (рис. 10; обл. 2) , указываем пароль к базе данных (рис. 10; обл. 3) . Также необходимо указать логин, пароль для входа в панель управления и E-mail для получения служебных писем (рис. 10; обл. 4). После того как проверены все данные нажимаем кнопку Продолжить (рис. 10; обл. 5)
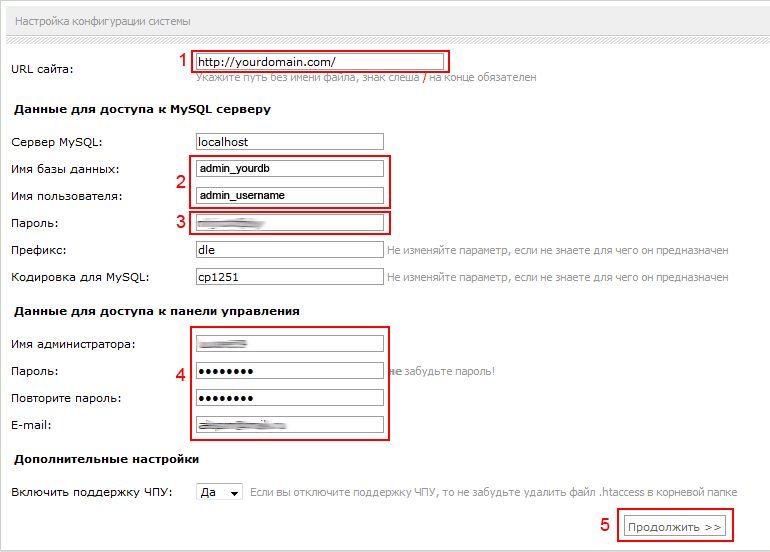
Рис. 10
Если все предыдущие шаги были выполнены верно, Вы должны увидеть сообщение об успешной установке DLE (рис. 11).
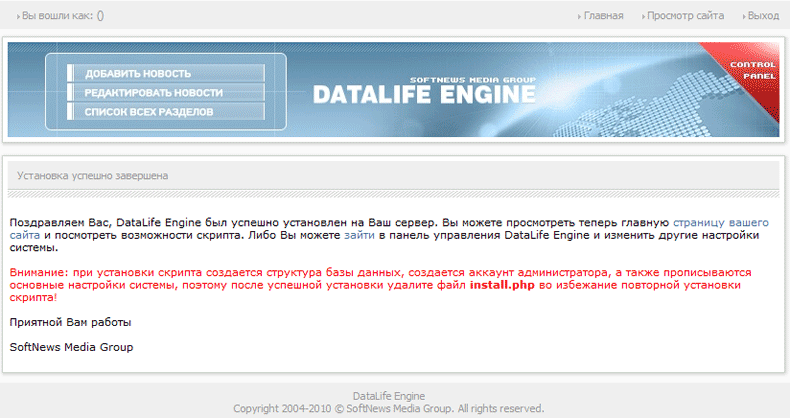
Рис. 11
Дополнительно:
Пути до настроек вручную:
- настройка коннекта к базе данных ../engine/data/dbconfig.php
- настройка движка ../engine/data/config.php (лучше использовать панель администратора)
|
