1. В качестве примера возьмем русифицированную версию с mywordpress.ru. На момент написания статьи мы использовали версию 2.9.2.

Рис. 1
Нажимаем на ссылку (рис.1; обл. 1) для скачивания архива с движком WordPress. Сохраняем файл на локальном диске Вашего компьютера.
2. Скачанный архивный файл wordpress-2.9.2-ru_RU.zip необходимо распаковать. Он содержит в себе папку wordpress , в которой находится непосредственно сам движок WordPress и файл !README_RUS!.html.
Внимание! Внимательно ознакомьтесь с содержанием файла !README_RUS!.html перед тем как закачивать и устанавливать WordPress на свой домен.
3. Содержимое папки wordpress нужно будет закачать на сервер в корневую папку вашего домена. Для загрузки можно использовать:
FTP-клиент: Просто загружаем содержимое папки wordpress в корневую папку домена на сервере.
Менеджер файлов: не поддерживает загрузку сразу нескольких файлов или папки с файлами, поэтому необходимо предварительно запаковать содержимое папки wordpress в zip архив и после этого загрузить его на сервер в папку домена. Рассмотрим данный пункт более подробно.
Обратите, пожалуйста, внимание на то, что необходимо архивировать именно содержимое папки wordpress в архив, а не саму папку. Поскольку после распаковки на сервере структура архива полностью сохраняется, а нам необходимо, чтобы установочные файлы находились непосредственно в корневой директории нашего домена. Если случилось, что наши установочные файлы оказались в какой-нибудь иной директории кроме корневой, можно воспользоваться кнопками на панели управления Менеджера файлов.
 - вырезать файлы - вырезать файлы  - копировать файлы - копировать файлы  - вставить в текущую папку - вставить в текущую папку
3.1. Переходим в раздел Менеджер файлов (рис. 2; обл. 1). Заходим в корневую папку нашего домена (рис. 2; обл. 2, 3)
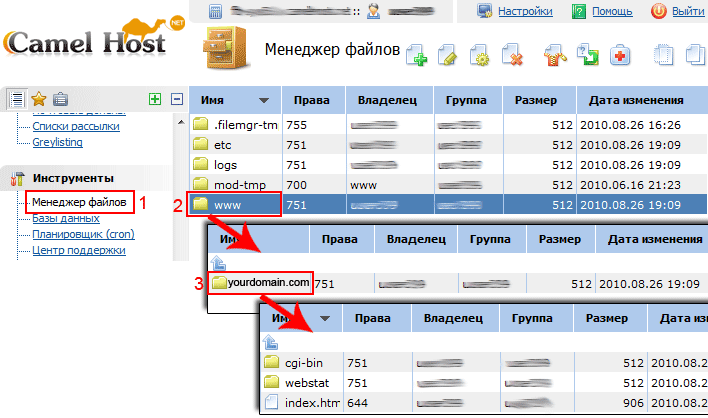
Рис. 2
3.2. Нажимаем кнопку загрузить файл (рис. 3; обл. 1), потом в открывшемся окне (рис. 3; обл. 2) указать путь к файлу (рис. 3; обл. 3), выполнив данные действия нажимаем кнопку ОК (рис. 3; обл. 4). Начнётся загрузка файла на сервер.

Рис. 3
3.3. Затем устанавливаем курсор на загруженном архиве (рис. 4; обл. 1) и распаковываем на сервере, используя кнопку Распаковать архив (рис. 4; обл. 2) , и в появившемся окне нажимаем кнопку ОК (рис. 4; обл. 3)
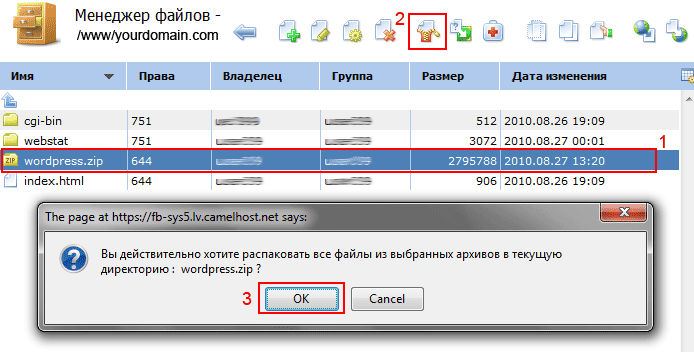
Рис. 4
После распаковки архива в корневой директории вашего домена должны быть установочные файлы движка (рис. 5).
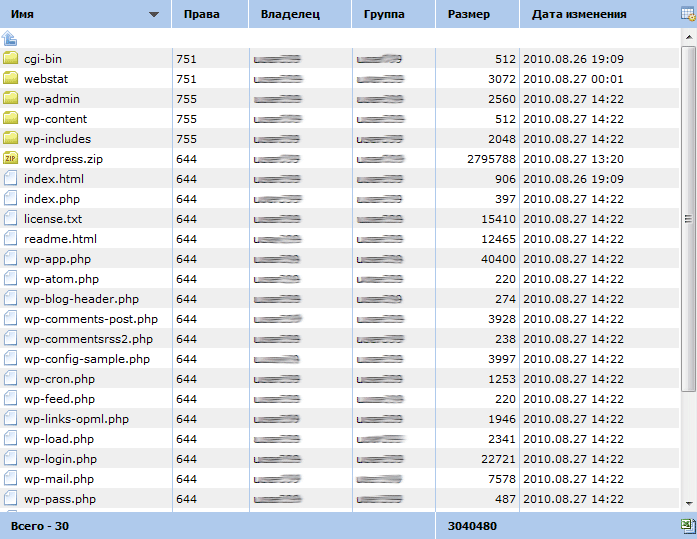
Рис. 5
4. Теперь создадим базу данных для нашего WordPress. Идем в раздел Инструменты / Базы данных (рис. 6; обл. 1) и создаем базу данных, нажав на кнопку Создать базу данных (рис. 6; обл. 2). В открывшемся окне (рис. 6 обл. 3) заполняем поля, указываем название базы данных в поле Имя базы (рис. 6; обл. 4) , выбираем значение utf8 (потому что WordPress работает именно с этой кодировкой) в поле Кодировка (рис. 6; обл. 5), указываем имя пользователя базы данных в поле Пользователь (рис. 6; обл. 6). Наконец указываем и подтверждаем пароль в полях Пароль и Подтверждение соответственно (рис. 6; обл. 7, 8). После того как заполнены все поля нажимаем кнопку ОК.
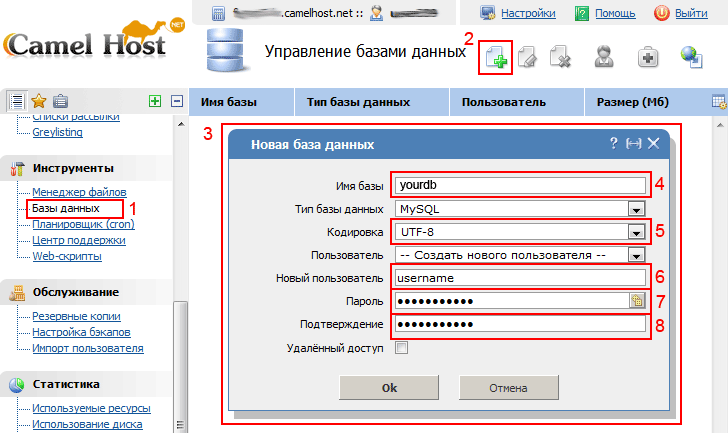
Рис. 6
Не забываем, что указывать данные надо будет при редактировании конфигурационного файла wp-config.php с префиксом (пункт 5.2). Т.е. в нашем случае префиксом является имя администратора, под которым вы залогинились в панели управления. Например: Допустим при входе в панель управления вы указывали в качестве логина admin, имя базы данных будет admin_yourdb, а имя пользователя admin_username.
5. Далее, следуя инструкциям из файла !README_RUS!.html приступаем к установке движка WordPress.
5.1. Переходим в раздел Менеджер файлов устанавливаем курсор на файл wp-config-sample.php (рис. 7; обл. 1), затем нажимаем на кнопку Изменить параметры файла (рис. 7; обл. 2). В открывшемся окне (рис. 7; обл. 3) изменяем в поле Имя (рис. 7; обл. 4) название файла на wp-config.php. Далее нажимаем кнопку ОК (рис. 7; обл. 5).
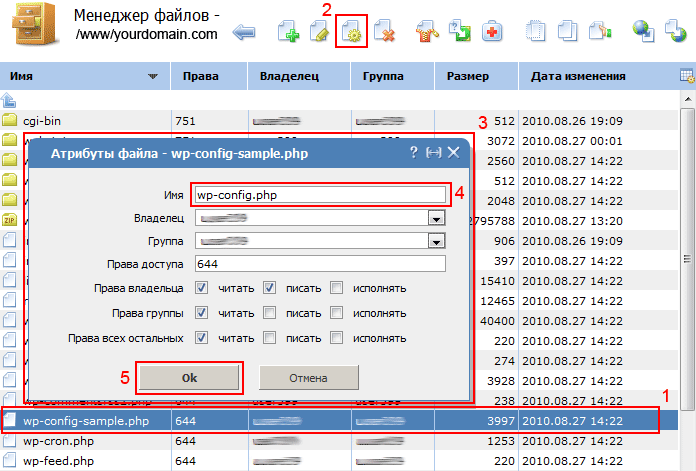
Рис. 7
5.2. Теперь нам необходимо отредактировать файл wp-config.php. Для этого необходимо установить курсор на файл wp-config.php (рис. 8; обл. 1), а затем нажать кнопку Просмотр содержимого файла или директории (рис. 8; обл. 2) (или два раза кликнуть левой кнопкой мышки).
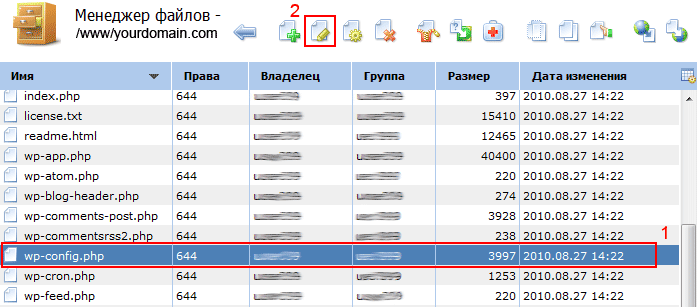
Рис. 8
В появившемся окне в поле Кодировка (рис. 9; обл. 1) необходимо выбрать кодировку utf8. Затем в строке Имя базы данных для WordPress (рис. 9; обл. 2) необходимо ввести имя базы данных, в нашем случае admin_yourdb и в строке MySQL имя пользователя (рис. 9; обл. 3) вводим в нашем случае admin_username. (не забываем о префиксах, о которых было сказано в пункте 4). Наконец в строке MySQL пароль базы данных (рис. 9; обл. 4) вводим пароль, который мы указывали при создании базы данных в пункте 4. Теперь нажимаем кнопку ОК (рис. 9; обл. 5)
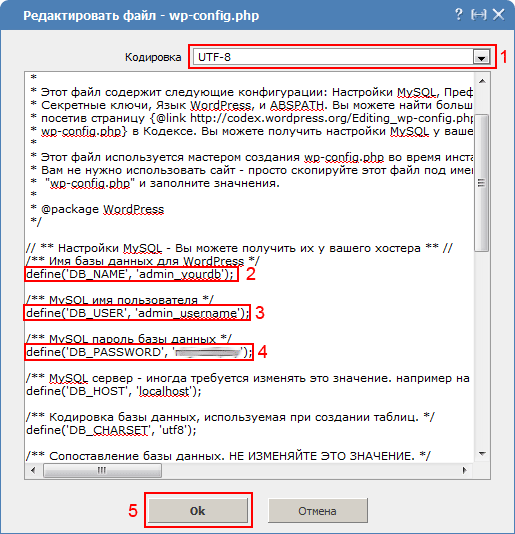
Рис. 9
6. Переходим к процессу установки, набрав в адресной строке браузера адрес https://вашсайт/wp-admin/install.php. В нашем случае это https://yourdomain.com/wp-admin/install.php
Если всё сделали правильно, то должен появиться мастер установки WordPress (рис. 10)
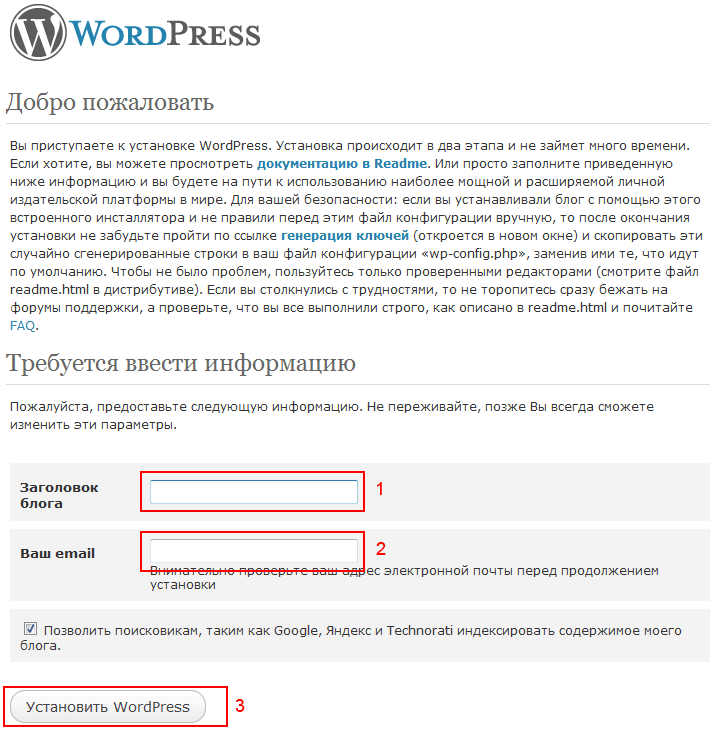
Рис. 10
Необходимо заполнить поле Заголовок блога (рис. 10; обл. 1) указав в нем название вашего сайта, в поле Ваш email (рис. 10; обл. 2) нужно внести ваш действительный email (поскольку потом на него будут высланы логин и пароль, которые сгенерируются автоматически). Далее нажимаем кнопку Установить WordPress (рис. 10; обл. 3)
Если всё сделано правильно, то должна появиться страница успешной установки WordPress (рис. 11)
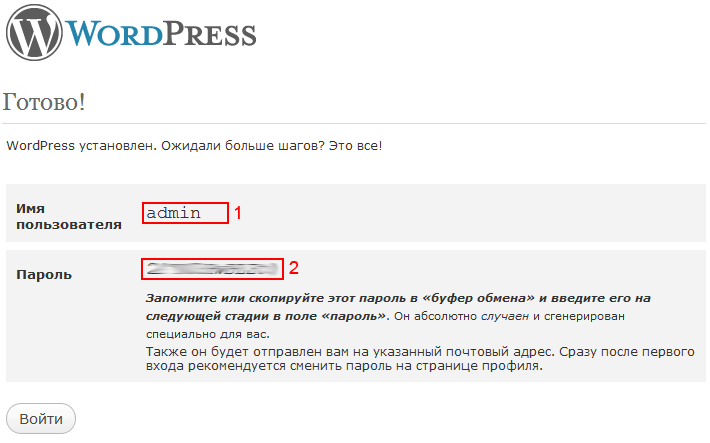
Рис. 11
7. Осталось только скопировать данные из полей Имя пользователя (рис. 11; обл. 1) и Пароль (рис. 11; обл. 2) в текстовый файл и поместить его в надёжное место. Данные понадобятся для входа в Административный раздел сайта, для чего в адресной строке браузера вводим https://вашсайт/wp-login.php
В нашем случае это https://yourdomain.com/wp-login.php
Поздравляем, установка WordPress завершена.
|
