Выбираем интересующий вид услуги - Хостинг, VPS или Серверы (рис. 1; обл. 1)
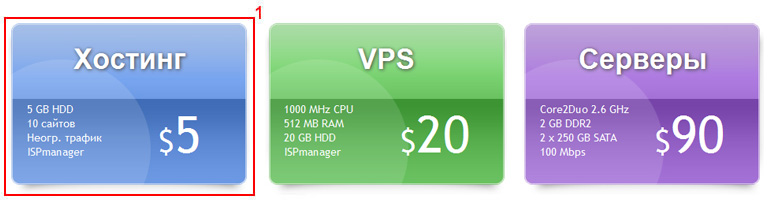
Рис. 1
и определяемся с нужным тарифом. Для примера мы выбрали тариф "Оптима" (рис. 2; обл. 1)
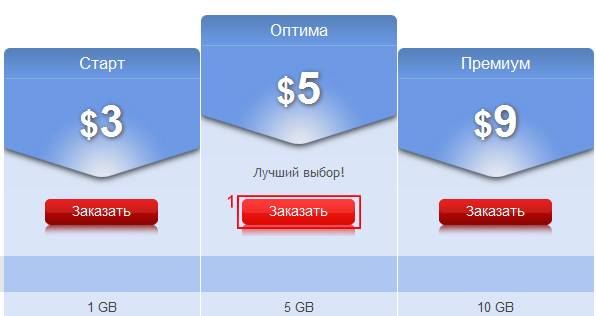
Рис. 2
После заказа тарифа мы попадаем на страницу биллинга, где необходимо ввести свои данные:
- имя пользователя латинскими буквами
(рис. 3; обл. 1)
- пароль. Можно ввести свой пароль (рис. 3; обл. 2) или сгенерировать случайный (рис. 3; обл. 3)
- контактный е-mail - на него придут данные доступа в панель управления (рис. 3; обл. 4)
- месторасположение (рис. 3; обл. 5)
- статус (частное лицо или организация) (рис. 3; обл. 6)
- ФИО (рис. 3; обл. 7)
- и желательно источник, из которого вы о нас узнали (рис. 3; обл. 8)
И нажимаем кнопку Ok (рис. 3; обл. 9)
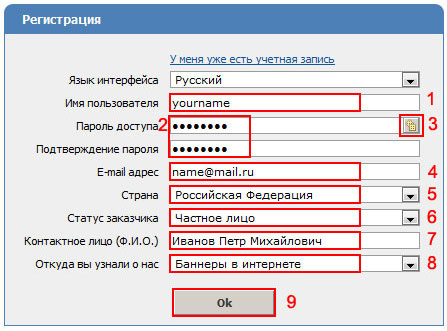
Рис. 3
Вот и все - аккаунт создан, осталось лишь его оплатить. Для этого выбираем в открывшемся окне свой тарифный план (рис. 4; обл. 1) и срок оплаты (рис. 4; обл. 2) (чем больше срок, тем дешевле стоимость в месяц), после чего нажимаем кнопку Далее (рис. 4; обл. 3)
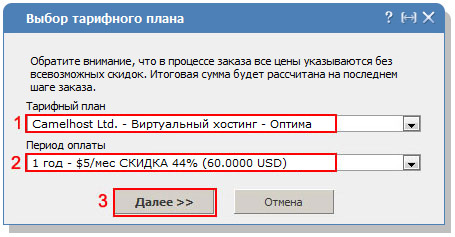
Рис. 4
Вводим название домена, который будет размещен (рис. 5; обл. 1) и нажимаем Далее (рис. 5; обл. 2)
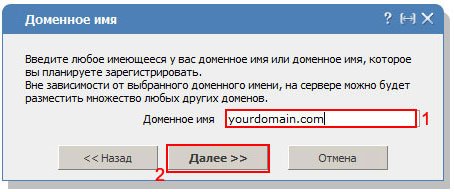
Рис. 5
На этом этапе можно заказать дополнительные ресурсы для выбранной услуги (рис. 6; обл. 1), нажимаем кнопку Далее (рис. 6; обл. 2)
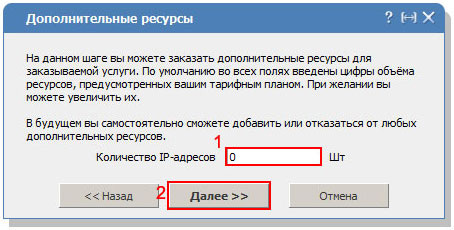
Рис. 6
Итак, мы подошли к подтверждению заказа и уточнению конечной цены. При желании выбираем автоматическое продление (рис. 7; обл. 1) и способ оплаты (рис. 7; обл. 2), после чего нажимаем Далее (рис. 7; обл. 3)
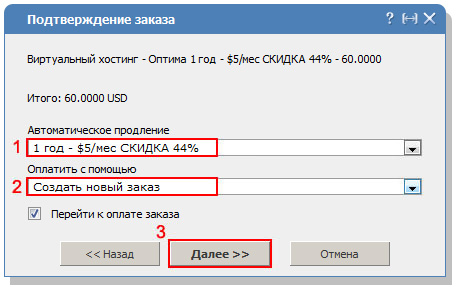
Рис. 7
Водим ФИО плательщика (рис. 8; обл. 1), нажимаем Далее (рис. 8; обл. 2)
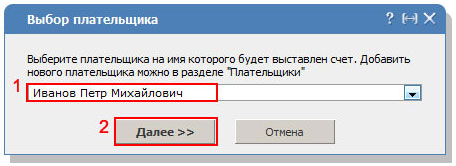
Рис. 8
Выбираем способ оплаты (рис. 9; обл. 1), смотрим на сумму (рис. 9; обл. 2) и нажимаем Готово (рис. 9; обл. 3)
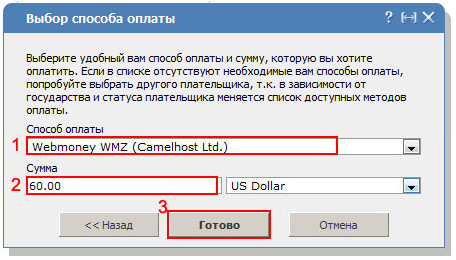
Рис. 9
Теперь заполняем все данные о плательщике (или проверяем верно ли все указано) (рис. 10; обл. 1-3) и нажимаем кнопку Ok (рис. 10; обл. 4)

Рис. 10
Еще раз смотрим какую сумму и куда надо заплатить (рис. 11; обл. 1-2) и нажимаем Оплата (рис. 11; обл. 3)
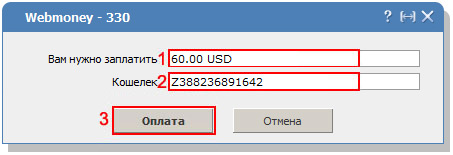
Рис. 11
Переходим к странице сервиса Merchant.Webmoney, где выбираем вид клиента webmoney (у 90% это Keeper Classic). Важное замечание - ВАШ КИПЕР ДОЛЖЕН БЫТЬ ЗАПУЩЕН И УСТАНОВЛЕНА СВЯЗЬ С ЦЕНТРОМ СЕРТИФИКАЦИИ. Запоминаем цифры кода (рис.12; обл. 1) и нажимаем Далее (рис.12; обл. 2)
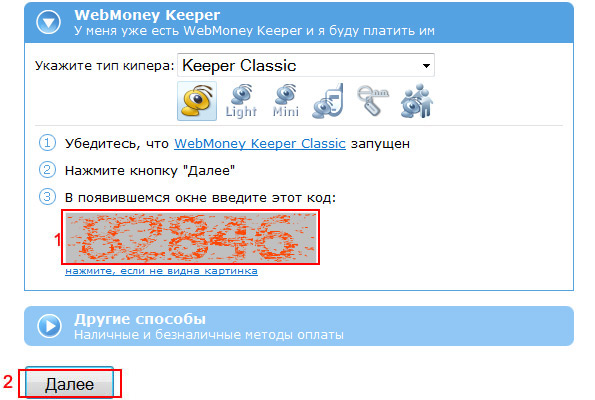
Рис. 12
Вводим код в поле (рис. 13; обл. 1) и нажимаем Да (рис. 13; обл. 2)

Рис. 13
Выбираем кошелек для оплаты (рис. 14; обл. 1) и подтверждаем платеж (рис. 14; обл. 2)
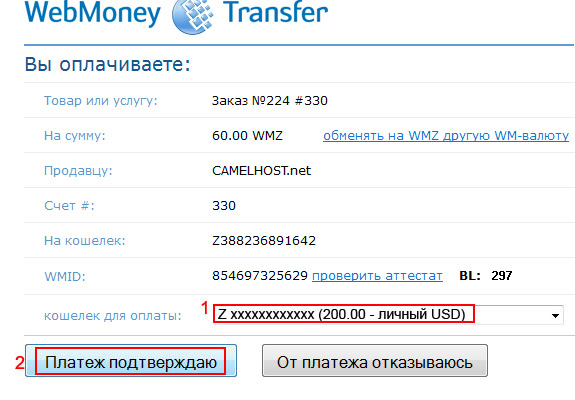
Рис. 14
После подтверждения выполненного платежа заказанные услуги активируются автоматически. На электронный адрес, указанный при регистрации, придут данные доступа в панель управления. Там уже можно приступить к размещению своего домена, о чем более подробно речь пойдет в нашем следующем уроке.
|
